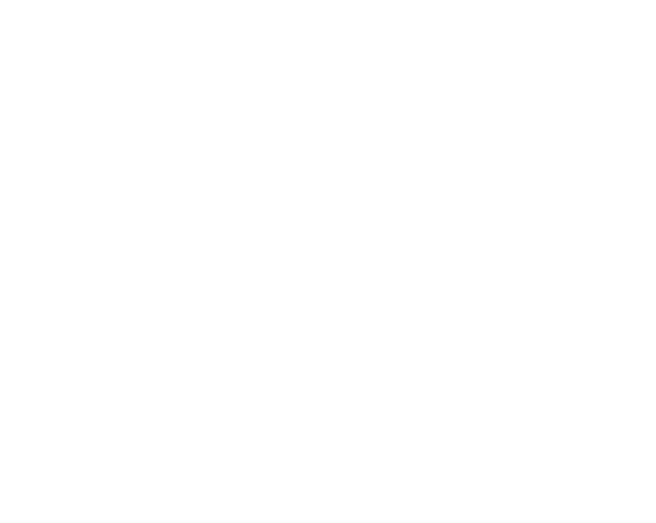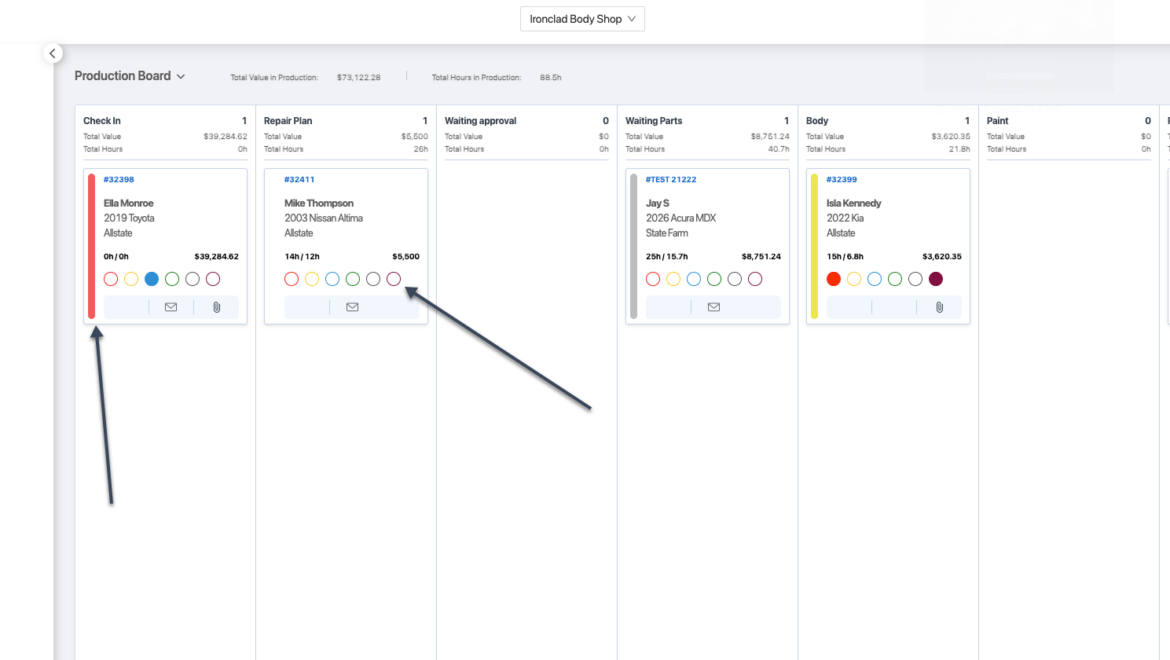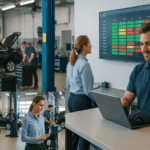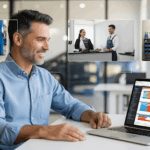Use visual tags to quickly understand job status, urgency, and special needs—without opening a single card.
Overview
Helios gives you powerful visual tools—color codes and dot markers—to help you scan your Planning and Production Boards at a glance. These tags make it easy to identify job types, flag issues, and prioritize workflow without digging into details.
This guide covers what they are, how to use them, and how to customize them for your shop.
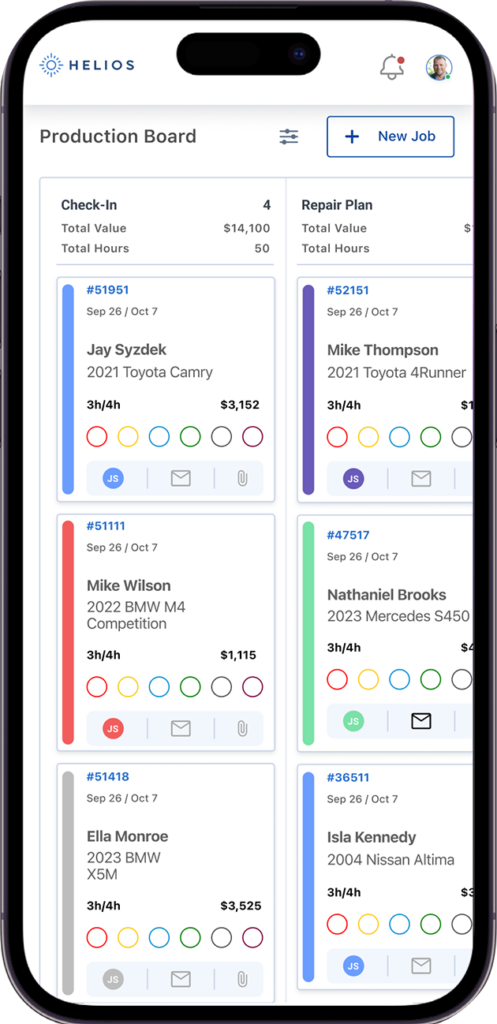
What Are Color Codes?
Color codes are background colors applied to job cards on both the Planning and Production Boards. They help you visually organize and identify jobs by type, urgency, or category.
Common Use Cases
| Color | Suggested Meaning |
| 🔵 Blue | Insurance Job |
| 🟢 Green | Internal / In-House Repair |
| 🔴 Red | High Priority / Rush Job |
| 🟡 Yellow | Waiting on Parts |
| 🟣 Purple | Walk-in or Estimate Only |
📌 Color codes are fully customizable—your team can define what each color means based on your workflow.
What Are Dot Markers?
Dot markers are small icons added to the top-left of a job card. They’re used to flag specific statuses, alerts, or needs that require attention.
✅ Common Use Cases
| Dot | Suggested Use |
| 🔴 Red Dot | Problem or Delay Flag |
| 🟠 Orange Dot | Awaiting Customer Authorization |
| ⚫ Black Dot | Parts Not Ordered |
| 🔵 Blue Dot | Needs Final QC |
| 🟣 Purple Dot | Customer Waiting In Lobby |
📌 You can use one dot per job card—great for quick visual triage.
How to Apply Color Codes and Dots
On Desktop:
- Click on the job card
- Click the Color Tag dropdown
- Choose a background color
- Click the Dot Marker menu (if applicable)
- Click Save
The job card will update instantly across your boards.
On Mobile:
- Tap the job card
- Tap the Edit or Color Tag icon
- Choose a color and/or dot
- Tap Save
Changes are synced in real time across all devices.
Customizing Your Color & Dot Legend
You can define your shop’s visual language in a way that works for your team:
- Go to Settings > Visual Tags
- Add a label or meaning next to each color and dot
- Share your Color/Dot Legend in team meetings or print it as a cheat sheet
📌 Consistency is key—make sure everyone on the team understands the visual codes.
Filtering by Color and Dot
You can easily filter job cards using color and dot markers:
- Click Filters in the top-right of your board
- Select the Color(s) or Dot(s) you want to view
- Combine filters to target specific needs
- Example: Show only 🔴 Red cards with 🟠 Orange dots = High-priority jobs awaiting approval
Filters also work seamlessly on mobile.
Best Practices
- Limit to 5–7 main colors to avoid visual clutter
- Keep dot meanings focused on action items or exceptions
- Review colors/dots during your daily huddles or morning meetings
- Update your legend regularly as your workflow evolves
Need Help?
- Click the Help icon in the bottom-right of your screen
- Email: support@heliospro.io
- Visit the Helios Support Center for more guides
Related Guides
- How to Move Jobs from Planning to Production
- Using Filters to Organize Your Workflow
- Assigning Technicians and Managing Job Cards