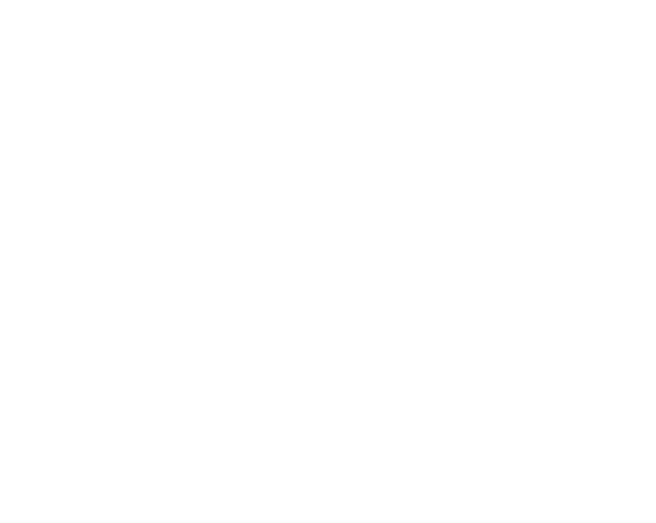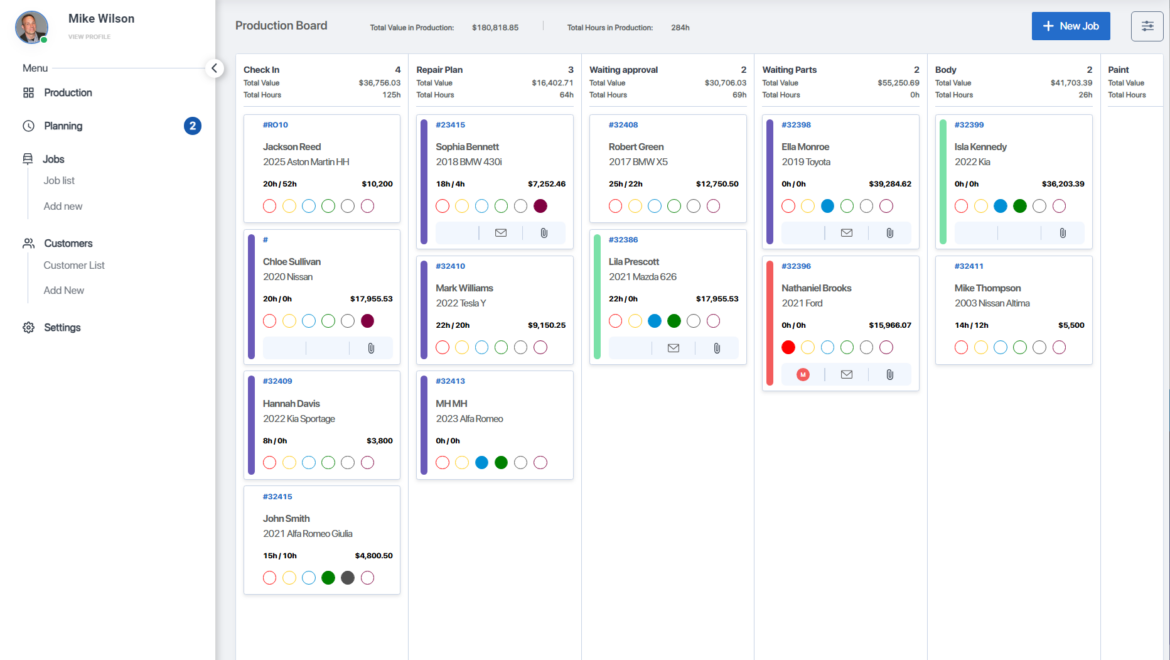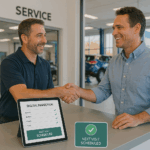Quickly narrow down your board to only the jobs you want to see—by provider, vehicle type, or assigned team member.
Overview
As your job board fills up, filters become a powerful way to stay focused and efficient. Helios allows you to filter jobs on both the Planning Board and Production Board by insurance company, vehicle details, assigned technician, and more.
Whether you’re doing a morning workload check, managing multiple carriers, or trying to find all jobs assigned to a specific tech, filters help you get there fast.
Why Use Filters?
Filters help you:
- Locate high-priority jobs instantly
- Review team assignments by technician
- Isolate insurance jobs for billing or tracking
- Track workload by vehicle type or job category
- Cut down search time when managing multiple jobs
Filter Options Available in Helios
You can apply one or more of the following filters:
- Insurance Provider
- Technician Assigned
- Vehicle Make, Model, or Year
- Customer Name
- Job Status or Workflow Stage
- Color Codes and Dot Markers
All filters are available on both desktop and mobile.
How to Apply Filters (on Desktop)
- Go to your Planning Board or Production Board
- Click the Filter icon in the top-right corner
- Choose one or more of the following:
- Insurance company (e.g., GEICO, State Farm)
- Assigned technician(s)
- Vehicle make/model/year
- Job status (e.g., Estimate, Repair, QC)
- Click Apply Filters
Need to clear your view? Just click Reset Filters to show all jobs again.
How to Apply Filters (on Mobile)
- Open the Helios Mobile App
- Tap the Board Menu (☰)
- Tap the Filter icon
- Select your filter(s): technician, insurance, vehicle, etc.
- Tap Apply to update your board
Your filters will stay active until manually cleared.
Combining Multiple Filters
You can apply more than one filter at a time for precision. For example:
- Show jobs where:
- Technician = Maria
- Insurance = Progressive
- Vehicle Make = Toyota
This is perfect for role-specific views (e.g., insurance adjusters, lead techs).
Best Practices for Filtering
- Use filters during daily stand-ups to manage workloads
- Filter by tech and job status to identify bottlenecks
- Combine filters with color codes to sort by urgency or job type
- Clear filters regularly to ensure you’re seeing all jobs
- Use filters with metrics to evaluate productivity by tech or carrier
Need Help?
- Use the in-app Help icon in the bottom-right
- Contact our support team at support@heliospro.io
- Visit the Helios Support Center for more articles and training
Related Guides
- Color Codes & Dot Markers: What They Mean and How to Use Them
- Assigning Jobs to Technicians
- Using the Production Board for Real-Time Job Tracking